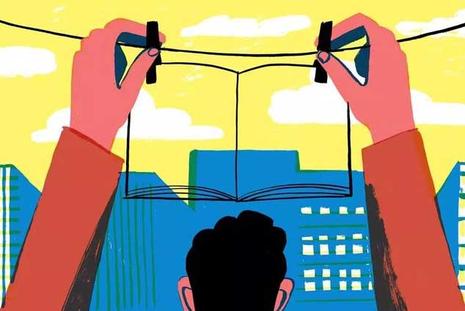云U盘与网盘哪个更好(云盘和网盘有区别吗)
云U盘与网盘哪个更好

关于这个问题,云U盘和网盘都有各自的优势,取决于你的需求和使用习惯。
云U盘的优点:
1. 可以离线访问:云U盘可以将文件存储在本地设备上,无需网络连接即可访问。
2. 数据安全性较高:由于数据存储在本地设备上,不易被黑客攻击或网络故障导致数据丢失。
3. 存储容量大:云U盘的存储容量通常较大,可以存储大量文件。
网盘的优点:
1. 可以随时随地访问:只需有网络连接,即可随时访问和管理文件。
2. 数据备份和恢复:网盘通常会自动备份文件,并提供文件恢复功能,防止因设备损坏或丢失导致文件丢失。
3. 文件共享和协作:网盘可以方便地与他人共享文件,并支持多人协作编辑文件。
综上所述,如果你更注重数据安全性和离线访问,云U盘可能更适合你。如果你更注重便捷的访问、备份和协作功能,网盘可能更适合你。
网盘更好。
因为网盘存储数据更加方便快捷,可以在线保存和查看文档,还可以分享给他人,不受硬件设备的限制。
而且对于数据安全性也更有保障,网盘上的数据可以设置权限,受到更加安全的保护。
相比之下,虽然U盘体积小更容易携带,但是容量和数据的管理上存在很大限制,如果损坏或丢失会导致数据的不可挽回的损失。
此外,使用网盘也与环保理念更加相符合,因为不需要大量的电子设备存储数据。
wps云u盘怎么用

WPS云U盘是WPS Office套件中的一项云存储服务。使用WPS云U盘可以将文档、表格、演示文稿等文件上传到云端,随时随地访问、编辑、分享和同步这些文件。以下是WPS云U盘的使用方法:
1. 登录WPS账号
首先,打开WPS文档、表格或演示,点击工具栏上的“云U盘”按钮,在弹出的窗口中输入WPS账号和密码,登录你的WPS账号。
2. 上传文件
在WPS文档、表格或演示中,选择要上传的文件,点击工具栏上的“云U盘”按钮,选择“上传”,即可将文件上传到你的WPS云U盘中。
3. 下载文件
要下载文件,先点击“云U盘”按钮,进入WPS云U盘页面,选择要下载的文件,点击“下载”按钮,即可将文件下载到本地电脑中。
4. 重命名文件
选中要重命名的文件,点击“重命名”按钮,输入新的名称即可完成文件重命名。
5. 删除文件
选中要删除的文件,点击“删除”按钮,再次确认删除即可将文件从WPS云U盘中删除。
6. 分享文件
选中要分享的文件,点击“分享”按钮,可以将文件链接分享给其他用户。可以设定分享方式和权限,以便管理文件分享。
总之, WPS云U盘是一项非常方便的云存储服务,使用起来非常简单便捷
win7专业版系统u盘怎么装机
1、先到电脑浏览器上搜索云骑士官网。
2、在云骑士官网里下载云骑士装机大师软件。
3、打开云骑士装机大师后把U盘插入电脑接口并点击右上角的启动U盘按钮。
4、打开U盘模式后,软件会自动检测U盘的型号,点击制作U盘启动盘。
5、云骑士装机大师为用户提供Windows xp/7/8/10系统各个版本的安装,用户可按配置选择自己想要装的系统,这里选win7专业版64位为例,点击开始制作。
6、点击确定。
7、接下来会自动下载U盘PE系统和镜像,因为文件较大这里需要耐心等待。
8、制作完成后弹出提示窗口,说明U盘启动盘已经制作成功,点击预览可立即模拟U盘启动界面。
9、如遇到显示Please select boot device选择界面,选择UEFI的USB启动项进入系统引导选项界面,选择windows 10 PE进入回车系统。
10、进入系统后云骑士会自动搜索系统镜像,选择win7系统镜像后点击安装。
11、接下来点击开始安装。
12、这里稍作等待,云骑士软件自动进行安装系统。
13、安装完成之后点击立即重启并拔出U盘。
14、之后无需操作等待系统自动安装,进入桌面即可完成系统重装。
要使用U盘安装Windows 7专业版系统,你可以按照以下步骤进行操作:
1. 获取一个可启动的U盘:确保你有一个空白的U盘,并且容量足够大以容纳Windows 7安装文件。
2. 下载Windows 7专业版ISO镜像:从Microsoft官方网站或其他可信源下载Windows 7专业版的ISO镜像文件。确保你选择与你的系统版本和位数(32位或64位)相匹配的ISO文件。
3. 创建启动U盘:使用专门的工具,如Rufus、WinToUSB或Windows 7 USB/DVD下载工具,将ISO镜像文件写入U盘,以创建一个可启动的安装介质。打开所选工具,选择U盘作为目标设备,然后选择下载的Windows 7 ISO文件。按照工具的说明进行操作,并等待完成。
4. 设置计算机从U盘启动:进入计算机的BIOS设置。通常,在计算机开机时按下Del、F2、F10或Esc等键可以进入BIOS。在BIOS中找到"启动顺序"或"引导选项"等类似选项,将U盘设置为首选启动设备。保存设置并退出BIOS。
5. 安装Windows 7:将准备好的U盘插入计算机,并重新启动计算机。计算机应该从U盘启动,并显示Windows 7安装界面。按照安装程序的指示进行操作,包括选择安装位置、输入产品密钥、接受许可协议等步骤。在安装过程中,可以选择自定义安装选项,例如分区和格式化硬盘等。
6. 完成安装:安装过程可能需要一段时间,取决于计算机的性能和配置。一旦安装完成,计算机将重新启动,并你需要进行一些初始设置,如选择时区、创建用户名和密码等。完成这些设置后,你将进入Windows 7专业版操作系统。
请注意,Windows 7已经于2020年停止了官方支持,建议考虑升级到更新的操作系统以获得更好的安全性和功能支持。
360随身wifi系统配置
基本参数
产品型号 随身WiFi
发布时间 2013
产品类型 便携式无线路由
无线标准 IEEE 802.11b/g/n
无线速率 150Mbps
工作频段 2.4GHz
软件参数
安全性能 支持加密方式:WPA-PSK
Qos支持 支持QoS功能,QoS-WMM,WMM-PS
信道 1-14
其它性能 内置即插即读"360云盘",实现"云U盘"功能
发射功率:18dBm(最大值)
自动侦测网络及变换传输速率
支持Multiple BSSID
支持Cisco CCX
支持集中控制模式(Infrastructure)和对等模式(Ad-hoc)
操作系统支持:Windows 2000,Windows XP 32/64位,Vista 32/64位,Windows 7 32/64位
硬件参数
其他接口 USB 2.0
天线类型 内置式,内置PIFA天线
工作环境 工作温度:0℃-40℃
存储温度:-20℃-70℃
工作湿度:10%-90% RH 无凝结
存储湿度:5%-90% RH 无凝结
其他参数
外观设计 黑色,白色;ABS+PC塑料
尺寸 33×18×7.7mm
重量 2g
功耗 低功耗
电源 电源管理