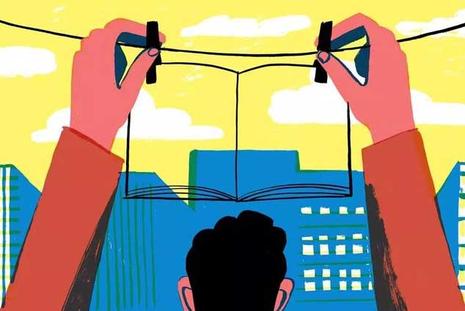什么是美式键盘(什么是美式键盘键帽)
什么是美式键盘
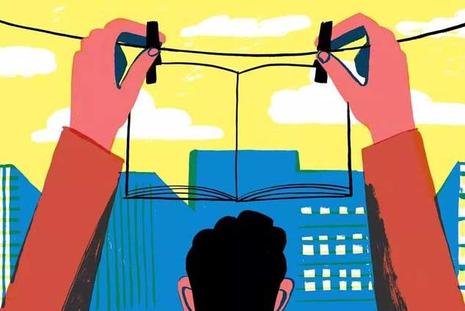
美式键盘使用常见的QWERTY布局,这种布局的键盘在电脑上常被称为“美式键盘”,使用这种键盘的除了美国,再就是中国了。当然,包括了不可分割的香港。英式键盘的回车键更像是欧式,但是要比欧式宽一些。另外,Fn键的位置调整到了键盘的右下角,Control和CapsLock键还互换了位置,
win11如何设置美式键盘

方法
说明:这里将添加“简体中文(美式键盘)”,也就是英文输入法,并设置为默认输入法。
1、首先添加语言:点击系统托盘中的输入法图标---语言首选项---“添加语言”,选择“英语”---打开,选择“英语(美国)”---添加,或者,右击左下角开始图标,打开控制面板---时钟、语言和区域---语言,点击“添加语言”,选择“英语”---打开,选择“英语(美国)”---添加。
2、设置默认语言:从“语言首选项”中进入方式的,选中“English(UnitedStates)”点击“设置为默认语言;从控制面板进入的,选择“English(UnitedStates)”,上移到首项。然后将”中文“语言删除。 提示:修改 注册表 有风险,请提前备份数据并在专业人士指导下慎重操作。
3、打开注册编辑器:HKEY_CURRENT_USERKeyboardLayoutPreload,修改“1”的键值为“00000804”,然后在Substitutes项中新建字符串值,名称为“00000804”,键值为“00000409”,关闭注册编辑器,注销后重新登录。
4、添加中文输入法:打开控制面板---时钟、语言和区域---语言,会看到已经添加了“中文”,并且键盘布局是“美式键盘”,点击中文的选项---添加输入法,添加所需要的中文输入法---保存。
5、将“中文”语言设置为默认语言:将中文语言上移到首项,删除“English(UnitedStates)”语言项,设置完毕。这样中文(美式键盘)即是系统默认的首项输入法了,可以通过按“Ctrl+Shift”或者“Win+空格”来切换到微软拼音。
1、首先,打开系统设置(Win+i),左侧选择时间和语言;
2、时间和语言下,点击语言 & 区域(Windows 和某些应用根据你所在的区域设置日期和时间的格式);
3、当前路径为:时间和语言 > 语言 & 区域,检查下方是否有英语(美国),如果有,请跳到第7步,如果没有,请点击添加语言;
4、选择要安装的语言,找到英语(美国),然后点击下一页;
5、安装语言功能,可选语言功能可以根据个人需求进行安装;
6、安装完成,就可以看到英语(美国)了;
请注意你电脑中文语言要在首选位置,否则重启后,可能会变成英文界面
7、点击英语(美国)右侧的更多选项按钮,选择语言选项;
8、当前路径为:时间和语言 > 语言 & 区域 > 选项,找到下方键盘项,点击添加键盘;
9、选择美式键盘(QWERTY);
10、这样就添加完成啦;
11、查看任务栏右方,会多出一个拼按钮,点击即可切换键盘;
win10键盘选择
保持默认就可以了,然后点击下一步。 如果想更改的话点击窗口键选择设置,找到区域和语言点击添加语言就好了。 美式键盘和微软拼音的区别: 美式键盘的输入法是英文的输入法,而微软拼音是中文输入法。 键盘布局的概念: 键盘布局是按键在键盘上分布方式的图或定义。人们所使用的键盘布局由计算机中的软件决定。按键上的字符表示键盘的标准布局。全世界采用许多不同的键盘布局。人们平常使用的布局取决于所在的国家或使用的语言。
win10英文键盘怎么下载
1.在安装好win10系统之后,默认情况下是不带有英文输入法键盘的2/92.想要添加英文键盘,需要打开设置窗口选择时间和语言功能选择3/93.然后选择语言选项,并点击添加首先语言选项4/94.然后在搜索框中搜索英文输入,然后选择相应的输入法5/95.接着对安装的语言进行相应的选择设置,然后点击安装6/96.接着会返回到语言窗口安装选择的语言,需要耐心等一会7/97.安装完成后再点击事下角语言栏,可以看到已经添加的有英文输入键盘了8/98.如果想把系统设置为英文系统可在显示语言中进行选择,但设置后需要重启才可以生效9/99.如果想把英文输入作为默认的输入键盘,可选择英文输入然后点击下面的选择始终使用默认此输入法即可
在 windows 10 中,你无需下载英文键盘,因为系统已经默认安装了多种语言和键盘布局。你只需要通过以下步骤切换成英文键盘:
1. 点击任务栏右下角的语言(或输入法)图标(可能是英文或中文标志),选择英文。
2. 如果语言列表中没有英语选项,请点击“+”添加。
3. 在“添加语言”中选择english(united states)或其他英语国家,然后点击“添加”。
4. 在英语语言下找到键盘,并添加英语(美国)键盘或其他英语国家的键盘布局。
5. 如果需要,可以在“首选语言”中将英语设为默认语言,以便系统和应用程序使用英语。
完成以上步骤后,你就可以使用英语键盘布局了。