电脑录屏卡顿怎么办(电脑录屏有卡顿怎么办)
电脑录屏卡顿怎么办
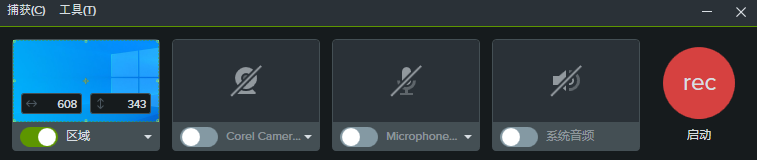
知道了电脑录屏太卡的原因,就要从软件和硬件两个方面去解决。首先硬件方面,如果电脑设备陈旧,想要电脑录屏不卡顿,去更新电脑硬件设备即可,比如CPU,显卡,内存等等硬件。其次,如果排除了硬件方面的原因,那就是软件兼容性的问题。
目前市面上有很多电脑录屏软件,像win10自带录屏,OBS录屏,Camtasia等等,win10自带录屏电脑录屏功能过于简单,对于一些要求比较高的电脑录屏并不能满足,OBS录屏电脑录屏操作又十分复杂,在众多电脑录屏软件中Camtasia的易用性和软件兼容性一致受到人们的好评,如果电脑录屏卡顿,可以选择这款软件进行电脑录屏。下面简单介绍下这款软件。
1、Camtasia软件
Camtasia是一款集电脑录屏和视频剪辑为一体的录屏软件,因其功能强大,操作简单,深受广大电脑录屏,视频制作者的喜爱。
2、Camtasia界面
Camtasia录制界面一共分为5个部分,第一部分是录屏屏幕的区域选择,第二部分是摄像头录制,第三部分是麦克风录制,第四部分是系统音频录制,第五部分是开始录制按钮。还有值得一提的是,Camtasia软件还是支持60帧高帧率电脑录屏,满足目前市面大部分的高清游戏录制。
3、Camtasia软件的剪辑界面
Camtasia软件的剪辑界面也可以说是由5部分构成,排除顶部的菜单栏,第一部分是左侧的功能区,相邻的第二部分是媒体箱,在软件下方第三部分是时间轴轨道,中间部分是预览窗口,最右侧第五部分是属性窗口。
Camtasia的各个界面都非常的简单明了,对于初学者也是十分的友好,如果电脑录屏卡顿,可以下载这款软件试试,Camtasia对于硬件的要求,还是很低的,由于其良好的兼容性,基本上由于软件原因造成的卡顿,都可以更换Camtasia软件电脑录屏来解决。
1、因为录制视频的文件太大。会造成电脑系统的卡顿。也是因为电脑的配置不高。这个就要看选择了,如果要选择不高的就只休息修理系的或者提高电脑配置。
2、也有可能是电脑出现这种情况是由于系统问题,重新安装系统,升级后看看能否解决,如果仍然无法解决,到专业维修店检测维修。
电脑录屏不流畅跟显卡设置

最好有显卡。如果你的显卡安装反而有问题,应先解决显卡的问题。
解决方法:
解决显卡的问题
设置录制的桢率小一些,一般4、8、12桢,最好不要大于15桢
录制时把不必要的程序,如QQ,查毒,及其他一切无关的软件和窗口关了。
电脑录屏10小时需要内存多大
这取决于您的录制设置和电脑的内存容量。如果您以较高的分辨率和帧速率录制,并同时使用音频,那么需要的内存将更大。一般来说,10小时的录屏需要至少100GB的内存存储。但是,如果您的电脑内存不足,您可以使用外部硬盘或云存储来保存录制的视频。
暗影精灵9怎么录屏
暗影精灵9录屏可以通过以下步骤实现:
1. 打开惠普暗影精灵电脑的录屏功能,通常可以在“设置”或“控制面板”中找到。
2. 在找到录屏功能后,点击该选项并选择“开始录制”。
3. 选择要录制的屏幕区域,可以手动选择屏幕的左上角或右上角的按钮来缩小选择范围。
4. 点击“开始录制”按钮开始录制。
5. 录制完成后,可以在屏幕上查看录制的内容,也可以保存录制的内容到电脑上。
在录制过程中,如果出现任何问题,可以参考惠普暗影精灵电脑的用户手册或联系惠普客服寻求帮助。
要在暗影精灵9上录屏,您可以使用内置的屏幕录制器,按照以下步骤操作:
1、打开您想要录制的应用或游戏。
2、按下 "Fn" + "F9" 组合键,启动屏幕录制器。
3、在弹出的界面中,可以选择录制视频时是否同时录制声音,以及视频的质量、格式等设置。
4、点击录制按钮开始录制,再次点击停止录制。
5、录制完成后,您可以在屏幕录制器保存的路径中找到录制的视频文件。
暗影精灵9可以通过自带的Gamecaster软件来进行录屏。
在游戏中按下快捷键“Alt+F9”即可开始录制游戏画面,同时可以进行一些基础的录屏设置,例如画面质量,FPS帧率等。
不过需要注意的是,录制过程对电脑性能有一定要求,如果电脑配置较低的话可能会导致录制过程中游戏卡顿。
此外,为了录制出更加流畅的画面,建议在录制之前关闭其他耗费大量资源的程序。
所有的电脑可以录屏吗
电脑可以录屏(以Windows10系统为例),按Win+G 键召即可唤出录屏功能,点击录屏功能界面上面的红点就可以开始录制屏幕内容,录制完毕后再按红点即可停止录制。具体介绍如下:
1、xbox是windows自带的录屏软件,可以在开始中输入xbox进行搜索,或者使用快捷键 Win+G 键召唤出录屏功能;
2、接着点击录屏功能界面上面的红点或者使用快捷键【Win】+【Alt】+【R】,这样就可以开始录制了,录制完毕后再按【Win】+【Alt】+【R】即可停止录制;
3、查看录制的视频可以前往电脑设置,然后点击【前往 Xbox 应用查看更多设置】。




