截屏的快捷键是什么电脑怎么局部截屏3大快速方法(电脑如何部分截屏快捷键)

在键盘中按下Alt+Print Screen SysRq键,此快捷键为当前活动区域的界面截图,会截下我们正在进行活动的界面(例如正在聊天的聊天框界面)。
在键盘中按下Print Screen SysRq(简写为PrtSc)键,此快捷键为全屏截图,会截下我们所看到的显示器的所有界面。
在键盘中按下Ctrl+Alt+A键,此快捷键为选择区域截图,会截下我们用鼠标任意选择的区域界面。(该快捷键只有在登录QQ后才能使用。)
方法1:电脑自带截屏
键盘上找到“PrtScr”键(右上方),按一下,桌面上新建一个Word文档,打开,再按“Ctrl+V”键,就会把整张屏幕图片粘帖到Word上。
方法2:QQ截屏
一般大家都会装QQ。在QQ已经登录的条件下,可以按“Ctrl+Alt+A”键进行截屏,并且QQ截图还带有工具栏,可以进行一些简单的图片处理。
方法3:浏览器截屏
点击浏览器窗口右上方的截屏按钮(或者按“Ctrl+Alt+D”键),在需要截图的部位拉一个窗口即可,同样也带有工具栏,可对图片进行处理。
怎么在电脑上任意截屏
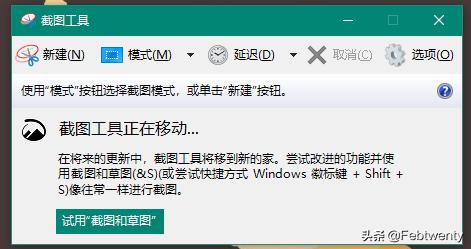
1.电脑自身就有截图功能,可以截全屏和当前的活动窗口,按键就是键盘上的“Print Screen”键。直接按下这个键就是截全屏,粘贴到“画图”、“Photoshop”之类的图像处理软件中,进行编辑处理后保存成图片文件;或粘贴到“Word”、“Powerpoint”、“Wps”等支持图文编辑的应用软件里直接使用。注:用键盘快捷键截图过程中光标只会快速的闪一下,并无其他反应。
2.QQ,360浏览器等,均可截图,可以添加文字、指示框、箭头等。
3.专业截图工具:推荐几款截图软件:CapScreen、Screenpresso截图工具、picpick截图、HprSnap截图等。
快捷截屏方法电脑

方法一:全屏截图。按下键盘右上方的Print Scr Sysrq键,实现全屏截图,即显示器的所有界面。
方法二:活动截图。同时按Alt + Print Screen SysRq键,就能将当前页面截图。
这两种截图方式的图片保存在画图工具里,开始—程序—附件—画图,在画图页面上同时按Ctrl+V(粘贴),截图就显示出来了。
方法三:QQ截图。在登录qq的前提下,同时按下Ctrl+Alt+A键,就能截下任意界面。
方法四:浏览器截图,各种浏览器也有自带截图的快捷键。如360浏览器的截图健在右上角(Ctrl+Shift+C)。
第一种:Ctrl + PrScrn 使用这个组合键截屏,获得的是整个屏幕的图片
第二种:Alt + PrScrn 这个组合键截屏,获得的结果是 当前窗口的图片
第三种:打开qq,使用快捷键 Ctrl + Alt + A, 这样可以在屏幕上的任何地方截屏,还可以在截屏图片上做一些简单的注释和处理
第四种:使用专业的截屏软件。 推荐Snagit。专业软件的截屏效果更加强大。
Windows自身的截屏快捷键
1、全屏截图:同时按下键盘上Ctrl+PrtScSysRq两个按键。打开Windows系统的画图工具,然后按粘贴(快捷键Ctrl+V)就可以。这个截屏是截取屏幕全屏画面,另外PrtScSysRq键在F12旁边。
2、局部截图:同时按下键盘上Alt+PrtScSysRq两个按键可以截取当前的窗口图。粘贴到系统画图工具里面即可(也可以直接ctrl+V粘贴到其他可以绘图的软件,和上面的全屏截取不一样,这个截屏快捷键是截取你当前打开的窗口。比如你正在看XX的这篇文章,那么截取的就是浏览器的图片了,如果你在QQ聊天,那么截取的就是你打开的聊天窗口的图片了。
3、上面的方法是适用于使用台式键盘的电脑的,而笔记本截图快捷键则是不同的,因为键盘不一样。MTOOU.INFO穆童测试出笔记本快捷键是:FN+Prt sc。有的笔记本键盘上面的字母可能不是prt sc,比如戴尔的笔记本键盘写成Ins,找到后打开画图工具按粘贴(快捷键Ctrl+V)即可。
家用电脑怎么截图

1、QQ截图:最常用的【Ctrl+Alt+A】快捷键,是QQ截图的方法,【Ctrl+Alt+S】是QQ录屏的开启方式。
2、微信截图:微信按下【ALT+A】就是打开截图功能。
3、键盘截图:细心的朋友会发现,电脑键盘上有【PrintScreenSysRq】键,按下之后可以对电脑进行全屏截图,不支持部分截图哦。
发送截图时,只需要按住快捷键【Ctrl+V】就能粘贴发送。
4、OCR截图:很多电脑截图都是看到重要资料截图保存到电脑,教你们打开迅捷OCR文字识别软件,按住快捷键【ALT+F】进行快速截屏。
在截屏的同时还能自动识别你所截取区域的文字内容,变成电子档,这大大提高了我们的工作效率,下面是具体操作方法。
5、win10自带截图:该截图方法只有win10系统才自带的一种,点击快捷键【Win+Shift+S】,进行截图,然后打开聊天窗口或者备忘录粘贴即可。
6、截图工具:电脑里面自带的截图工具,也能进行快速截图,首先点击快速开始,选择所有程序,打开电脑附件,然后找到截图工具进行电脑截图,操作起来还是很麻烦,不太推荐使用。
7、办公软件截图:电脑常用的办公软件Excel、PPT、Word。都自带截图功能,点击插入选项,打开插图功能,就能看见屏幕截图功能。
笔者配图是WPS截图方式,其他Excel、PPT、Word截图方式相同。
8、浏览器滚动截图:很多浏览器自带滚动截图,可以进行网页长截图,在右上方就能找到,具体什么浏览器看你个人喜好。
如何用电脑截屏并保存

看到需要的屏幕图片,按一下键盘上方中“Prt Sc SysRq"按键。
点击电脑屏幕左下角"开始"按钮,找到"附件"点击一下。
其中有一个”画图“点击进入。
在菜单栏中点击"粘贴"或按"Ctrl+V"键。
再点击"保存"标志或按"Ctrl+S"键。
输入图片名称,选择保存位置,点击保存即可
电脑截屏和保存的操作方法如下:
1.Win+shift+S:可以挑选截图地区的尺寸,Ctrl+V粘贴在word等应用里。
2.Prtsc:对全部页面截图,Ctrl+V粘贴,没法立即编辑修改。
3.Win键+Prtsc:对全部页面截图,没法立即编辑修改,全自动储存在此电脑—照片—显示屏截图里。
4.Alt+Prtsc:对开启的对话框开展截图,Ctrl+V粘贴。
如何用电脑截屏
一:按PrtScSysRq键,然后在文档中右击选择粘贴就可以看见截图,将截图另存为即可获得截图;
二:按win+PrtScSysRq键就可以直接将截图保存到此电脑的图片文件夹;
三:使用浏览器和聊天软件的截图功能进行截图;
四:按win+shift+s键选取区域截图,图片直接会保存在剪切板




