电脑系统配置引导怎么还原(win10系统配置引导)
电脑系统配置引导怎么还原

1、备份重要文件,如果文件备份前,系统已经损坏,千万不要随意操作硬盘,以防丢失文件;
2、找一款带有系统修复功能和DiskGenius软件的PE系统,并制作成启动U盘备用;
3、插入U盘,重启电脑,选择U盘引导启动,直接进入PE系统;
4、打开DiskGenius软件,删除Linux对应的分区文件,并新建为NTFS格式的Windows系统分区,保存;
5、选择DiskGenius软件的硬盘,点击重建主引导记录,将原有的引导记录清除并重写新的引导记录;
6、打开PE系统内的系统引导自动修复,选择Windows系统盘;
7、再选择开始修复,对系统引导文件进行修复
8、重启电脑即可。
电脑移除网络配置后如何恢复
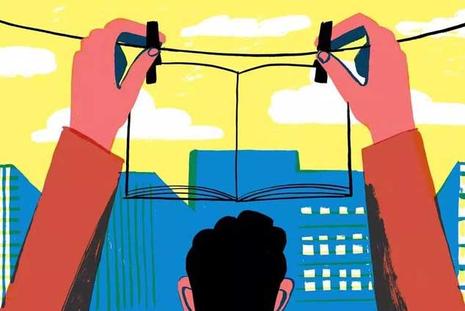
如果您在电脑上移除了网络配置,可以按照以下步骤来恢复网络配置:
1. 打开电脑的控制面板。您可以通过在开始菜单中搜索"控制面板"来找到它。
2. 在控制面板中,找到并点击"网络和Internet"或"网络和共享中心"选项。
3. 在网络和共享中心中,您可以看到当前的网络连接状态。点击"更改适配器设置"或类似的选项。
4. 在适配器设置中,您会看到您的网络连接适配器。右键点击您想要恢复网络配置的适配器,然后选择"属性"。
5. 在适配器属性窗口中,找到并点击"安装"选项卡。
6. 在安装选项卡中,点击"添加"按钮。
7. 在弹出的对话框中,选择"协议",然后点击"添加"按钮。
8. 在协议列表中,选择您需要的网络协议,例如"Internet协议版本4 (TCP/IPv4)",然后点击"确定"按钮。
9. 确认后,系统会重新安装所选的网络协议,并恢复您的网络配置。
10. 关闭所有窗口,并重新启动电脑。
以上步骤是基于Windows操作系统的示例,如果您使用的是其他操作系统,可能会有一些差异。另外,如果您有特定的网络配置需求或遇到问题,建议您查看操作系统的官方文档或联系相关技术支持获取更准确的指导。
要恢复电脑的网络配置,按照以下步骤进行操作:
1. 检查网络硬件连接:确保计算机的网线或wi-fi适配器与路由器或调制解调器正确连接。如果使用无线连接,请检查无线信号是否稳定。
2. 打开网络设置:在windows上,点击任务栏右下角的网络图标,选择“网络和internet设置”。在mac上,点击菜单栏上的苹果图标,选择“系统偏好设置”,然后点击“网络”。
3. 恢复默认网络设置:在windows上,点击“更改适配器选项”,找到你正在使用的网络连接(例如以太网或wi-fi),右键点击该连接并选择“属性”。在弹出窗口中,找到并选择“internet协议版本4(tcp/ipv4)”,然后点击“属性”。在新的窗口中,选择“自动获取ip地址”和“自动获取dns服务器地址”,然后点击“确定”。
在mac上,选择你正在使用的网络连接,比如以太网或wi-fi,然后点击“高级”。在“tcp/ip”选项卡中,选择“使用dhcp自动分配ip地址”,然后点击“应用”。
完成以上步骤后,你的电脑的网络配置将恢复默认设置。如果问题仍然存在,可以尝试重启路由器或调制解调器,并确保网络服务提供商没有进行维护或故障。
电脑恢复网络配置
可以按照下面方式操作处理一下:
可以尝试重置计算机的网络设置。在Windows操作系统中,打开"网络和Internet设置",选择"状态",然后向下滚动并找到"网络重置"选项。点击"重置网络"按钮,并按照提示进行操作。请注意,这将删除所有网络设置并恢复到默认状态,包括已连接的Wi-Fi网络、VPN配置和以太网设置。
如果你的电脑遇到网络配置问题,可以尝试以下方法来恢复网络配置:
1. 重启路由器和电脑:有时候网络问题可以通过简单地重启路由器和电脑来解决。请先关闭电脑,然后关闭路由器的电源。等待几分钟后,再打开路由器的电源,等待其完全启动。最后,开启电脑并尝试连接网络。
2. 检查网络连接设置:确保你的电脑的网络连接设置正确。右键点击任务栏上的网络图标,选择“打开网络和共享中心”,然后点击“更改适配器设置”。在网络连接窗口中,右键点击你正在使用的网络连接,选择“属性”,然后确保所需的网络协议(如IPv4或IPv6)已启用,并正确配置。
3. 重置网络设置:在某些情况下,重置网络设置可以解决网络配置问题。在Windows系统中,你可以在“控制面板”中找到“网络和共享中心”,然后点击“更改适配器设置”。在网络连接窗口中,右键点击正在使用的网络连接,选择“属性”,然后点击“重置”按钮来重置网络设置。
4. 更新网络驱动程序:确保你的电脑上的网络驱动程序是最新的。你可以前往电脑制造商的官方网站或网络适配器制造商的官方网站,下载并安装最新的网络驱动程序。
如果以上方法仍无法解决网络配置问题,你可能需要联系你的网络服务提供商或寻求专业的技术支持来帮助你解决问题。
电脑怎么恢复最后一次正确配置
在Windows操作系统中,可以通过以下步骤恢复到最后一次正确配置:
1. 重启电脑,按下F8键,进入“高级引导选项”菜单;
2. 使用上下方向键选择“最后一次正确配置”选项,并按下Enter键确认;
3. 电脑将自动重启,使用最后一个正常配置的系统设置启动电脑。
此外,在Windows 10中,还可以通过系统还原功能恢复到某个时间点的系统设置:
1. 打开“控制面板”,选择“系统与安全”;
2. 点击“系统”,再点击左侧的“系统保护”;
3. 选择“系统还原”,点击“下一步”;
4. 选择最近的一个系统还原点,点击“下一步”;
5. 确认还原操作并等待恢复完成。
需要注意的是,系统还原会改变计算机的某些设置,也可能会删除最近安装的某些程序,因此建议在进行系统还原前备份重要数据。
电脑如何还原到原来的配置
使用系统还原功能
系统还原是Windows自带的一项功能,可以将系统恢复到先前的某个时间点。操作步骤如下:
打开“控制面板”,点击“系统和安全”->“系统”。
在左侧菜单中点击“系统保护”,勾选“打开系统保护”。
选择需要还原的驱动器,点击“配置”按钮。
在弹出的“系统保护设置”窗口中,点击“创建”按钮,创建一个系统还原点。
在需要进行恢复时,重启计算机,并在启动时按F8键进入“高级启动选项”界面,选择“修复您的计算机”,进入“系统恢复选项”界面。
选择“系统还原”,点击“下一步”,选择需要还原的还原点,按照步骤完成还原操作即可。
要将电脑还原到原来的配置,首先需要备份所有重要文件和数据。
然后,进入电脑的“恢复”或“还原”选项,选择恢复到出厂设置或最近可用的还原点。
接着,按照系统提示完成还原过程,这可能需要一段时间。
最后,重新安装之前使用的软件和驱动程序,并将之前备份的文件和数据复制回电脑。完成这些步骤后,电脑将恢复到原来的配置。请注意,还原将删除现有的文件和数据,因此在进行还原操作前,请务必备份重要内容。




