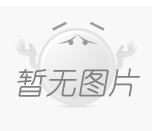远程配置怎么设置(远程有哪些方法,怎么配置)
远程配置怎么设置

远程配置的设置取决于具体的远程配置方式和目标设备,以下是一些常见的远程配置方式及其设置方法:
1. 远程桌面配置:在目标设备上安装相应的远程桌面软件,然后在本地计算机上打开该软件进行配置。主要设置内容包括远程桌面的 IP 地址、端口号、密码等信息。
2. 远程连接配置:在目标设备上安装相应的远程连接软件,然后在本地计算机上打开该软件进行配置。主要设置内容包括远程连接的 IP 地址、端口号、用户名、密码等信息。
3. SSH 配置:在目标设备上安装 SSH 客户端软件,然后在本地计算机上打开该软件进行配置。主要设置内容包括 SSH 服务器的 IP 地址、端口号、用户名、密码等信息。
4. 远程管理配置:在目标设备上安装相应的远程管理工具,然后在本地计算机上打开该工具进行配置。主要设置内容包括远程管理的 IP 地址、端口号、用户名、密码等信息。
无论采用何种方式,远程配置都需要先了解目标设备的相关信息,然后根据具体的需要进行设置。同时,还需要注意安全性问题,例如设置强密码、定期更换密码等,以保护远程配置的安全性。
第一步,我们点击哦那个控制面板
2/5
第二步,我们点击那个控制面板的界面
国产云桌面引领者,云桌面就选麒麟信安,
3/5
第三部的话,我们的就可以的操作
4/5
我们点击那个进行设置5/5
我们点击那个确定就可以的了
注意事项
远程桌面吃谁的显卡

在远程桌面连接的过程中,图形处理是由远程计算机上的显卡负责完成的。当你使用远程桌面连接到另一台计算机时,本地计算机只负责传输远程计算机上的图像和输入信号。
具体来说,在远程桌面连接中,本地计算机的显卡只负责显示远程计算机传输过来的图像,并将本地输入设备(如鼠标、键盘)的操作信号传递给远程计算机。远程计算机的显卡则负责处理图形渲染和运算,在远程计算机上生成图像后通过网络传输给本地计算机进行显示。
因此,远程桌面连接并不会直接使用本地计算机的显卡进行图形处理,而是依赖于远程计算机上的显卡来完成相关任务。
远程桌面并不真正地“吃掉”对方的显卡。在远程桌面连接中,主机的显卡负责渲染图像,然后将渲染后的图像数据传输给客户端设备进行显示。因此,远程桌面连接需要主机的显卡具备足够的性能来处理图像渲染任务。客户端设备仅负责接收和显示主机传输的渲染数据,而无需使用自己的显卡进行图像处理。所以,远程桌面连接并没有对方的显卡参与,而是主机的显卡完成图像渲染任务,客户端设备只负责显示。
远程桌面并不吃显卡。在远程桌面连接中,用户的本地设备(如笔记本电脑或智能手机)通过网络连接到远程计算机,实现远程控制和操作。因此,远程桌面所消耗的资源主要是本地设备的网络带宽、处理器和内存等,而不是远程计算机的显卡。远程计算机的显卡主要为了提供图形渲染和显示操作,而非为远程桌面所用。
联想thinkpad16独显怎么设置远程开机
要设置远程开机,您需要按照以下步骤进行操作:
1. 确认您的电脑支持远程开机功能。
2. 安装并配置好远程控制软件,例如TeamViewer、LogMeIn、Ammyy等。
3. 在远程控制软件上创建连接,并记录下连接ID和密码。
4. 将记录下的连接ID和密码告诉给您要远程开机的人。
5. 当您需要远程开机时,使用远程控制软件连接到您记录下的连接ID,输入密码,然后按下电脑的开机键即可。
请注意,在执行任何远程操作时,务必保证您的电脑和个人信息的安全。
想要设置联想ThinkPad16独显的远程开机功能,可以按照以下步骤进行操作:
1. 进入BIOS界面,开启Wake On LAN功能。
2. 安装支持远程开机的软件,如TeamViewer、VNC等。
3. 在远程控制软件中设置开启远程开机功能。具体步骤可以参考软件使用帮助文档。
4. 在需要开机的电脑所在的网络环境中,设置网络唤醒功能。具体步骤可以参考网络设备的使用帮助文档。
5. 通过远程控制软件发送唤醒指令,即可实现远程开机。
需要注意的是,在设置远程开机之前,需要确保电脑所在的网络环境允许唤醒功能,并且电脑的网络连接状态正常。
要实现联想ThinkPad 16独显的远程开机,需要在BIOS设置中进行配置。下面是具体的步骤:
1. 开机后按F1键进入BIOS设置。
2. 进入Security选项卡,选择Administrator password,设置管理员密码。
3. 进入Startup选项卡,选择Remote Wakeup,将其设置为Enabled。
4. 进入Network选项卡,选择Wake On LAN,将其设置为Enabled。
5. 保存设置后退出BIOS。
以上步骤完成后,还需要在网络管理工具中设置远程开机。具体步骤如下:
1. 点击“开始”菜单,选择“控制面板”,进入“设备管理器”。
2. 展开“网络适配器”。
3. 右键点击网络适配器,选择“属性”。
4. 进入“高级”选项卡,找到“属性”下拉菜单中的“唤醒方式”选项。
5. 将其设置为“魔术数据包”或“唤醒帧”(具体根据需要选择)。
6. 点击“确定”保存设置。
完成以上步骤后,即可使用网络管理工具远程唤醒联想ThinkPad 16独显。