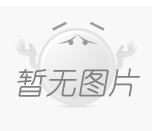远程桌面需要多大的网速才不会卡顿(远程桌面连接速度)
远程桌面需要多大的网速才不会卡顿

根据不同的工作需求,所需的带宽是不一样的,一般定义在10M##在远程连接 选择以MODEM 56K 最低的速率进行连接掉线是因为你的线路质量不好##远程控制要想顺畅的前提条件是双方上网都正常即可,控制客户端电脑和玩网游差不多,卡不卡,取决于双方上网的情况,理论上来讲,512K的带宽就可以进行远程控制,不用优化,只要双方别开太多联网的程序就可以了。##一般12M左右的宽带就行,不怎么会有延迟。这个具体还要看是不是一个运营商,中间服务器交换的次数。
远程桌面需要较快的网速才不会卡顿,一般来说10Mbps及以上的网速可以保证流畅的使用远程桌面。
原因是远程桌面需要实时传输用户的操作和界面画面,如果网速过慢,会导致数据传输缓慢,从而造成卡顿、延迟等问题。
此外,使用远程桌面时,还需要考虑网络稳定性,如网络延迟、丢包等因素也会影响远程桌面的使用效果。
因此,建议在使用远程桌面前,先测试网络速度和稳定性,以确保能够流畅地进行远程操作。
远程桌面错误0x104怎么办

解决办法:
一.检查防火墙中的端口3389是否已打开。
注意:需要在使用远程桌面的两台PC上打开端口3389。
1.单击Cortana搜索框,然后键入 —远程设置。
2.在系统窗口内 —单击远程设置。
3.选择“远程”选项卡 —勾选“允许远程连接到此计算机”旁边的框。
4.在Cortana搜索框中键入控制面板并将其打开。
5.选择系统和安全性 —选择windows防火墙 —单击高级设置。
6.在“入站规则”选项卡内 —确保已启用远程协助(RA服务器TCP-In)。
7.内部属性确保端口3389打开。
二.检查所有计算机是否使用相同的网络配置文件类型。
1.单击任务栏中的网络图标(靠近时钟)。
2.连接到您选择的网络 - >单击“属性”。
3.从“设置”窗口 - >为所有PC选择“公共”或“私有”。
原因:因为不允许通过Windows防火墙或者可能正在使用的任何其他安全软件,进行远程桌面连接。
解决方法:
1、导航到“控制面板”,然后转到“系统和安全”;
2、转到允许通过位于Windows Defender防火墙下的Windows防火墙的应用程序;
3、找到远程桌面,并勾选以允许它用于私人和公共网络。
远程桌面界面太小
解决办法:
步骤1:在“远程桌面连接”对话框中单击“选项”按钮,展开对话框,
步骤2:切换至“显示”选项卡,设置“显示配置”为800×600,
步骤3:执行操作后,即可配置远程桌面的大小,在远程连接计算机后,将发现远程桌面的大小发生了变化
远程桌面每次登录都要输入密码
解决“远程桌面连接成功,之后还要登录密码”问题的方法是删除远程桌面连接凭据。其具体步骤如下:
1、打开我们的电脑,文件夹选项菜单。
2、显示所有隐藏文件(包括系统隐藏文件),并且应用到所有文件夹。
3、在“我的文档”这个目录下面找到default.rdp文件删除,即删除了远程桌面缓存配置文件。
4、按Win+R组合键,输入 regedit 命令点击确定,可以打开注册表。
5、找到注册表里面的:HKEY_CURRENT_USER\Software\Microsoft \TerminalServerClientDefault,根据需要删除右侧的连接记录。
6、按Win+R组合键,输入 mstsc命令点击确定,再次打开mstsc远程桌面连接,重新连接即可。这样就解决了“远程桌面连接成功,之后还要登录密码”的问题。