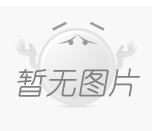电脑重装系统怎么选(电脑重装系统怎么选择装在固态里面)
电脑重装系统怎么选

电脑重装系统时,需要根据自己的需求和电脑硬件配置选择合适的操作系统。以下是一些常见的操作系统及其特点:
1. Windows 10:Windows 10是微软最新的操作系统,具有更好的性能和更多的功能。它适用于大多数电脑,包括台式机、笔记本电脑和平板电脑等。
2. Windows 7:Windows 7是一款稳定、易用的操作系统,适用于老旧电脑或需要使用特定软件的用户。
3. macOS:macOS是苹果公司的操作系统,适用于苹果电脑。它具有良好的用户体验和稳定性,适合需要进行创意工作的用户。
4. Linux:Linux是一款免费的开源操作系统,适用于需要进行编程或服务器管理的用户。它具有高度的自定义性和安全性。
在选择操作系统时,还需要考虑以下因素:
1. 电脑硬件配置:不同的操作系统对电脑硬件配置有不同的要求,需要根据自己的电脑配置选择合适的操作系统。
2. 软件兼容性:不同的操作系统对软件的兼容性也有所不同,需要根据自己需要使用的软件选择合适的操作系统。
3. 用户体验:不同的操作系统具有不同的用户界面和操作方式,需要根据自己的使用习惯选择合适的操作系统。
总之,在选择操作系统时需要综合考虑自己的需求和电脑硬件配置,选择最适合自己的操作系统。
电脑重装系统用xp系统最好。
第一名就是小白一键重装系统工具。小白一键重装系统的优点就是简单快捷,小巧有效,拥有行业内领先的win7/8/win等不同电脑操作系统一键重装操作工具,无论是对新手或是老手来讲都是比较适合的。
电脑装系统需要准备什么

可以购买系统盘安装系统,步骤如下:
1.将系统光盘放入光驱里。
2.打开电源,然后观察屏幕的提示,在启动系统之前有按“F2进行BIOS设置。
3.设置启动方式。找到boot的选项,有第一启动,一般是1stBootDevice,用光标移动到上面,按回车键进去选择带DVD字样的那一项,按回车键确认。
4.光标移动的按键方法有的是键盘的方向键,有的是F5和F6,这个看屏幕的提示。然后按F10,选择yes,按回车键确定,然后电脑自动重启。
5.这时启动时从光盘启动,进入安装系统界面,按照系统提示,一步步操作,安装过程会重启数次。
电脑装系统步骤方法
电脑装系统步骤如下:
1、插入U盘启动盘,启动电脑时按F12、F11、Esc等快捷键打开启动菜单,选择USB选项回车;
2、启动进入U盘主页面,选择【02】回车进入PE系统;
3、在PE系统下打开DiskGenius分区工具,点击【硬盘】—【快速分区】;
4、设置分区的数目,比如是3或4,然后设置每个分区的大小,C盘建议50G以上,点击确定,进行格式化;
5、完成分区之后,运行【PE一键装机】,默认会加载映像路径,选择安装位置,通常是C盘,确定;
6、转到以下界面,进行系统解压操作;
7、接着电脑自动重启,拔出U盘,开始装系统;
8、系统装好后启动进入全新的系统桌面。
电脑系统安装具体步骤:
第一步:首先,我们需要准备一个U盘,存储量一定要大于4G。之所以推荐4G以上的U盘,是因为window7或者是window8的系统所占据的系统非常大。
第二步:找一个启动U盘的工具,安装在电脑的桌面上。
第三步:将U盘插入笔记本或者是台式电脑的usb接口处,然后打开启动U盘的软件,点击“一键自动制作启动U盘”。温馨提示,u盘一定要保证里面是空的。
第四步:我们需要下载一个GHOST版本的window7或者是window8,找到iso文件。点击下载,然后解压后复制到U盘里面。接下来,我们就可以安装系统了哦。
第五步:将电脑重新启动,然后我们需要进入BIOS。
第六步:设置Bios,U盘在这个时候就正式启动了。温馨提示,只要点击f12就可以启动u盘。设置完毕之后,点击f10(保存并且退出的意思)。这个时候,电脑就会重新启动了。
第七步:重启的下一刻,立刻点击f12,这个时候,一个新的页面就会弹出来。我们需要在页面中选择“usb hdd”,点击“U盘启动”,最后点击“一键安装gho到c盘”。这个时候,新的系统就开始安装了。我们在这个过程中不必等候在电脑的旁边,10分钟到20分钟之间,系统就会安装完毕。
第八步:等系统安装完毕之后,我们的电脑就会变得非常“崭新”,里面所有的软件都会消失哦。