ps怎么合并为组,PS如何让这两张照片融合在一起更好看更自然
Photoshop中合并为组的快捷键为“Ctrl+G”,合并为组方法如下:
1、首先在电脑上打开PS软件,接下来在PS中打开一张图片。
2、接下来按快捷键“Ctrl+j”新建多个图层。
3、接下来按住Ctrl键,然后使用鼠标左键点击需要合并的图片图层。
4、最后按快捷键“Ctrl+G”就可以将图层合并为组了。
PS如何让这两张照片融合在一起更好看更自然
1、打开Photoshop软件, 导入一张用作背景的图片素材。
2、按【CTRL+M】快捷键,调出曲线窗口,向下拉动曲线并查看效果,点击确定。
3、再导入一张风景图片,直接将其拖放到背景图的圆形空白处。
4、选中风景02的图层,点击右下角的第3个按钮,给图层添加一个【蒙板】效果。
5、先前景设成【黑色】,然后打开【画笔工具】,弹出画笔样式,找到【柔边圆】并调整像素为300。
6、移动鼠标,在风景图的周围进行涂抹,可以让两张图片更加融合。
扩展资料:
快捷键的使用:这是Photoshop基础中的基础,却也是提高工作效率的最佳方法。快捷键的使用,可以将精力更好的集中在你的作品而不是工具面板上。
一旦能够熟练的使用快捷键,就可以使用全屏的工作方式,省却了不必要的面板位置,使视野更开阔,最大限度的利用屏幕空间;一些简单的命令可以用键盘来完成,不必分心在工具的选择上,哪怕它只占用了极少的时间,但我们更希望在工作时不被打断。
注意:应该尽量多使用快捷键,下面的这些快捷键是提高效率的好帮手,但不知为什么很多书中都一带而过,甚至没有提及,请一定要牢牢记住。
Ctrl+J:复制当前图层到一个新层;
J:切换到喷枪工具;
M:切换到选框工具;
[ ]:在当前工具为画笔模式时(包括喷枪、画笔、铅笔、仿制图章历史画笔、橡皮及模糊和加深等工具),依次增减笔头大小;
Shift+BackSpace:调出填充对话框。
一开始,可能无法记住所有的快捷键,可以使用Photoshop的工具提示来帮助。方法是打开编辑>预置>常规,选择“显示工具提示”。这样,把鼠标移动到工具面板上时,工具名称和其快捷键就会出现,直到移走鼠标才会消失。
ps如何让两张图片自然融合
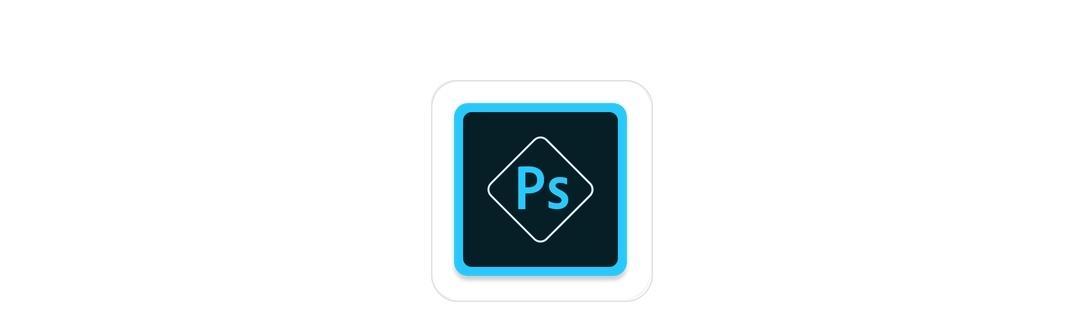
1、打开Ps
2、打开需要编辑的图片
3、点击下面的矢量蒙版图标
4、接着选择左侧的渐变工具图标
5、最后从图片上方往下滑动设置渐变后即可实现两张图片自然融合
ps把两张图片自然叠加
1.
打开ps,导入素材,点击文件,置入嵌入对象
2.
选择第二张素材,置入,调整第二张素材的大致位置,点击勾号完成置入
3.
接着点击右下方的添加蒙版图标,将前景色换为黑色,点击左侧工具栏的画笔工具,将多余的地方进行涂抹即可 以上就是ps怎么把两张图片自然叠加的内容,希望对大家有所帮助。
PS如何让两张图片自然的融合到一起

1、在PS中打开两张图片。
2、将其中一种图片拉入另外一张图片上面,调整好位置和大小。
3、在图层上建立“ 蒙版 ”(黑的表示看不见,白的表示看得见)。
4、选择“ 渐变工具 ”,选择由“ 白到黑 ”的渐变色。
5、从右到左,拉渐变,选择合适的位置拉渐变。
6、最后的效果图。
PS如何将多张图片融为一体
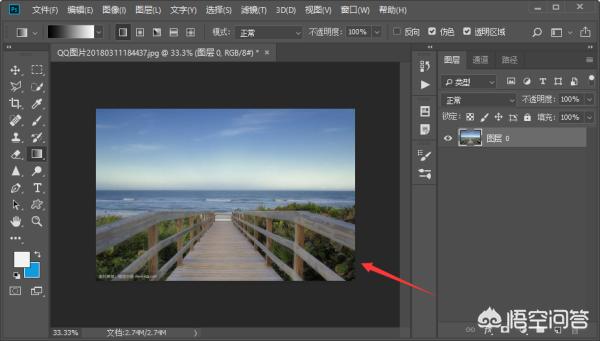
1、首先打开PS软件,然后在PS中打开需要处理的图片。
2、接下来将另一张图片拖入PS中,使其位于第一张图片上方,根据自己的的需要调整位置。
3、接下来在页面右下方选择“添加矢量蒙版”小图标,点击小图标给第二张图片加上矢量蒙版。
4、然后在左边工具栏中选择“渐变工具”,在上方工具栏中按下图红色箭头所指从设置。
5、最后在图片上按住鼠标从左向右拉到另一个位置松开,就可以将两张图边缘融合在一起了。
PS如何将几张图片合成一张图片或把多张图片合并

1、打开PS新建一个文档。
2、再依次打开要添加的图片。
3、用移动工具把打开的图片拖到新建文档中。
4、这时新建文档,多了四张图片,同时也多了四个图层。
5、点击任意图层,编辑,自由变换。
6、利用调节点,调整图片大小。
7、调整完毕后点击移动工具,弹出对话框,点击应用。
8、再依次将所有图片按上边操作调整,下图为调整完成效果,多张图片就合并成一张图片了。




