远程装系统是怎么装的(远程装系统是怎么装的)
远程装系统是怎么装的

1 远程装系统需要一定的专业知识和技能,对于不具备相关知识和技能的人来说,难度较大。
2 在远程装系统过程中,需要使用远程控制软件实现对被装系统的远程访问和控制,同时需要保证网络环境和通信稳定和安全,因此需要较高的操作技巧和经验。
3 如果想学习远程装系统技术,可以通过阅读相关教材、参加相关课程和培训,同时也可以通过实践来提升技能水平。
在实践过程中,可以借助一些在线资源和论坛进行交流和学习。
远程装系统需要通过网络远程访问目标计算机,然后在远程终端上执行系统安装程序,最后重启计算机即可完成系统的安装。
这种方法可以节省时间和成本,特别是在远程定位和修复系统问题时非常有用。
需要注意的是,在远程装系统之前,需要了解目标计算机的硬件和软件配置,并准备好相应的系统安装镜像和驱动程序。
同时,要确保网络连接是稳定和安全的,以避免数据传输和软件安装过程中的错误和中断。
总的来说,远程装系统技术是一个高效、便捷和安全的方法,可以大大提高计算机维护和管理的效率和质量。
远程装系统是通过远程桌面或者远程控制软件进行实现的。
先需要确定好目标计算机的IP地址,然后使用远程控制软件进行连接,之后就可以进入到目标计算机的系统中,进行系统安装操作。
此外,还需要确保网络稳定,远程连接过程中不会出现断开的状况,否则可能造成系统安装失败。
远程装系统可以节省时间和人力成本,适用于需要大规模安装系统的场景,比如企业内部的电脑批量安装系统。
同时,对于技术人员也是一种很好的技能提升方式,能够提高他们的远程协作能力和技术水平。
方法/步骤:
远程重装系统操作方法:
1、登录qq,点一下“远程帮助”按键,果要帮别人安装,就点击【请求控制对方电脑】,如果是要请求远程安装,就点击【邀请对方远程协助】。
2、远程连接电脑之后,联网下载“小白一键重装系统工具”到本地磁盘,然后打开之后选择windows7旗舰版。
3、然后开始下载。
4、软件下载完成后会自动部署,完成后会提示选择立即重启。
5、重启电脑后,在启动菜单中我们选择第二个 XiaoBai -MSDN Online Install Mode 菜单,按回车进入pe系统。
6、进入 PE 系统后小白装机工具会自动安装系统,只需要耐心等候。
7、在提示修复引导中默认情况下选择 C 盘修复。
8、在添加 PE 回写菜单中选择确定。
9、安装完成,立即重启电脑。
10、重启电脑后在启动菜单中选择 Windows 7 系统进系统。
11、等待系统进行安装。安装完成后直接进电脑桌面。
要求双方电脑能正常使用且连接网络,登录qq,点击远程协助,如果要帮别人安装,就点击【请求控制对方电脑】,如果是要请求远程安装,就点击【邀请对方远程协助】;
远程连接电脑之后,联网下载“好装机一键重装系统工具”到本地磁盘
双击hzj.exe打开,在“备份还原”中可以备份当前电脑的系统和资料;
在“重装系统”页面,选择【Ghost系统】,点击【立即重装系统】,如果本地有ghost系统iso镜像,选择【本地系统】
首先进行安装环境检测,如果检测不通过,就不能用此方法重装,检测完成后,点击下一步
接着选择要在线重装的操作系统,一般情况下单核处理器选择XP,小于1G内存选择xp,4G内存以下建议选择win7 32位,4G内存以上建议选择win7 64位;
你好,远程装系统一般是通过远程桌面连接或者远程控制软件来操作的。具体步骤如下:
1. 确认远程连接方式:远程连接可以使用远程桌面连接、TeamViewer、VNC、SSH等方式,选择一种适合的方式进行连接。
2. 准备安装介质:准备好装系统所需的安装介质,可以是光盘、U盘、ISO镜像等。
3. 连接目标计算机:使用远程连接工具连接目标计算机,输入用户名和密码,进入操作系统。
4. 进入BIOS设置:在远程连接的过程中,按下计算机开机时提示的键进入BIOS设置,将启动选项设置为从安装介质启动。
5. 启动计算机:重启计算机,按照BIOS设置,从安装介质启动。
6. 开始安装:根据安装界面提示,进行系统安装,完成后重启计算机即可。
需要注意的是,在远程装系统过程中,网络速度和连接质量都是非常重要的因素,如果网络不稳定或者速度慢,可能会导致安装失败或者出现其他问题。同时,远程装系统也需要有一定的技术基础和操作经验。
清华同方超越E50060059的网卡配置

为Intel(R)GigabitEthernet,支持10/100/1000M自适应速率,具备Wake-on-LAN和PXE远程启动功能。
这样的配置能够支持高速的数据传输,同时支持远程控制和管理,非常适合需要高速网卡和远程管理功能的用户。
同时,Intel(R)GigabitEthernet是一款高性能的网络接口卡,能够为用户提供更加流畅和快速的网络体验,满足各种高强度网络应用的需要。
清华同方超越E500-60059采用的是英特尔的万能网卡I219LM,具体配置如下:支持10/100/1000Mbps自适应速率,支持WOL(远程唤醒),支持PXE(预启动执行环境)等高级功能。
同时,这款网卡还支持iAMT技术,可以实现远程管理和监控。
通过这些高级功能,确保了平稳的网络连接和管理,更好地保障了使用者的需求。
清华同方超越E500-60059是一款台式计算机,其网卡配置可能因不同的型号和生产厂商而有所不同。以下是一些可能的网卡配置:
瑞昱 RTL834E:这是一款基于PCI-E接口的网卡,支持1000Mbps以太网传输速度,并且可以与多种操作系统和应用程序兼容。
瑞昱 RTL ICH20XX:这是一款基于PCI-E接口的网卡,支持10/100Mbps以太网传输速度,并且可以与多种操作系统和应用程序兼容。
英特尔 CXl 2.0 CNR:这是一款基于PCI-E接口的网卡,支持1000Mbps以太网传输速度,并且可以与多种操作系统和应用程序兼容。
英特尔 Centrino Advanced-N 6200 AGN:这是一款基于PCI-E接口的网卡,支持1000Mbps以太网传输速度,并且可以与多种操作系统和应用程序兼容。
需要注意的是,以上信息仅供参考,实际配置可能因不同的型号和生产厂商而有所不同。如果您需要更详细的信息,建议查看计算机的使用手册或者与厂商联系。
局域网内怎样实现远程连接并远程控制
因此,拨号网络提供与用网卡连接的网络所具有的同样的一套网络服务,不同的只是网络数据是通过调制解调器进行路由的,而不是通过网卡进行路由的。
另一种形式的远程访问是“远程控制”,可以在两台计算机上安装一种第三方的应用程序(如PCAnywhere),这样每台计算机就都能够拨入对方,完全控制远程计算机的鼠标和键盘,并查看所有显示在远程计算机监视器上的输出。
对于在外旅游或其他原因无法到公司上班的员工,但他仍需要访问企业局域网来处理一些工作,这时远程访问是一种特别有用的商务工具,员工可以通过企业局域网提供的远程访问服务来实现以下工作:
1、访问电子邮件;
2、网络上文档的同步拷贝;
3、发布打印作业给网络打印机;
4、通过代理服务器访问因特网;
5、从网络上拷贝文件,或将文件拷贝到网络上;
6、访问一台数据库服务器。
第二部分安装远程访问的前期准备
一、准备一台拨号服务器,配置要求普通服务器即可!在服务器上安装Windows2000Server操作系统。最好将服务器设为主域控制器(即安装完操作系统后,还要进入"配置服务器"安装ActiveDirectory)。
二、安装并配置一台客户机,普通PC机即可!在客户机上安装Windows98或Windows2000Professional操作系统。
三、在服务器和客户机上各安装一台调制解调器,并各接一条普通电话线,客户机也可以用无线卡实现无线联网。
四、在服务器和客户机上各安装TCP/IP协议。
第三部分安装和配置拨号服务器
一、进入配置程序:点击“开始”--“程序”--“管理工具”--“路由和远程访问”。
二、添加拨号服务器:在配置程序的左边窗口看看有没有服务器,服务器名即为本机计算机名为“FUWUQI(本地)”,如果没有,可以点击“操作”--“添加服务器”,选择“这台计算机”然后点击“确定”。
三、配置并启用远程访问:右键单击“FUWUQI(本地)”--“配置并启用路由和远程访问”--“下一步”--在“公共设置”中选择“远程访问服务器”--在“远程客户协议”中选择“TCP/IP”并选上“所有要求的协议都在此列表中”,然后“下一步”--在“IP地址指定”中,选择“来自一个指定的地址范围”,点击“下一步”--在“地址指定范围”中,点击“新建”--在“新建地址范围”中,要根据您局域网所处的IP地址段而决定,比如您局域网的IP地址段为:18.135.7.0--18.135.7.63,子网掩码为255.255.255.192。则您可以在地址段中拿出一个IP地址(一次只有一个用户拨入,使用的IP地址只有一个,如果您的服务器接可以几个MODEM,就可以实现多用户同时拨入,这时应给出相应数目的IP地址),此处‘起始IP地址’可填:18.135.7.59,结束IP地址"可填:18.135.7.61,地址数为:3。点击‘确定’--‘下一步’--在‘管理多个远程访问服务器’中选择‘不,我现在不想设置此服务器使用RADIUS(O)’,因为目前只有一个远程访问服务器,然后‘下一步’--‘完成’。这时系统会花几分钟时间来启动‘远程访问服务’。
第四部分设置拨入用户
一、开用户:点击‘开始’--‘程序’--‘管理工具’--‘ActiveDirectory用户和计算机’(注:您计算机如果没安装ActiveDirectory,请进入‘计算机管理’)--‘USERS’--点击菜单上的‘操作’--‘新建’--‘用户’--在‘姓名’栏目填入用户名:yonghu1;用户登陆名:yonghu1;然后点击‘下一步’--输入密码:88;确认密码:88,将‘用户不能更改密码’和‘密码永不过期’选上,然后点击‘下一步’--‘完成’
第五部分设置客户机
以Windows98系统为例:
1、双击‘我的电脑’--‘拨号网络’,如果没有‘拨号网络’,请进入‘控制面板’中的‘添加删除程序’添加‘拨号网络组件’。
2、双击‘新建新连接’,对方计算机名称填入:公司拨号服务器,并选择正确的调制解调器。然后点击‘下一步’。
3、输入电话号码:应输入与服务器连接的电话线的电话号码。
4、点击‘下一步’--‘完成’。这时拨号网络中就创建了名为‘公司拨号服务器’的拨号连接。第六部分实现远程访问
如何配置交换机的Telnet远程登陆
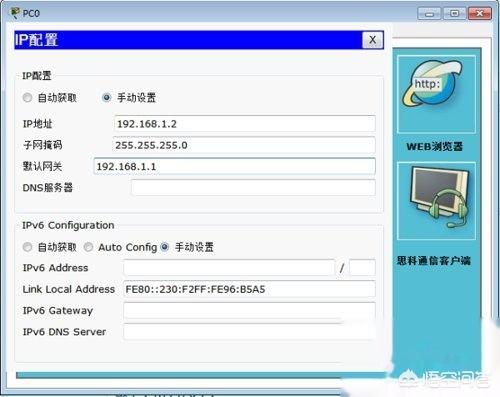
方法/步骤1:PC0计算机配置:
IP 地址:192.168.1.2
子网掩码:255.255.255.0
网关:192.168.1.1
方法/步骤2:PC1计算机配置:
IP 地址:192.168.1.3
子网掩码:255.255.255.0
网关:192.168.1.1
方法/步骤3:PC0桌面上的终端应用说明:
1、Switch>En //进入特权模式
2、Switch#conf t //进入全局配置模式
3、Switch(config)#inter vlan 1(默认交换机的所有端口都在VLAN1中)// 创建并进入VLAN 1的接口视图
4、Switch(config-if)#ip address 192.168.1.1 255.255.255.0//在VLAN 1 接口上配置交换机远程管理的IP地址
5、Switch(config-if)#no shutdown //开启接口
6、Switch(config-if)#exit//回到全局配置模式
7、Switch(config)#line vty 0 4 //进入远程登录用户管理视图,0-4个用户
8、Switch(config-line)#login //打开登录认证功能
9、Switch(config-line)#password 5ijsj //配置远程登录的密码为5ijsj,密码明码显示
10、Switch(config-line)#privilege level 3 //配置远程登录用户的权限为最高级别权限3
11、Switch(config-line)#end //退出到特权模式
12、Switch#show run //显示当前交换机配置情况
方法/步骤4:PC0 桌面选项卡中的CMD,命令提示符
ping 192.168.1.1 测试网络连通性
telnet 192.168.1.1
输入password:dzsw //登录成功,进入用户模式
Switch>Enable//进入特权模式
Switch#
方法/步骤5:PC1 桌面选项卡中的CMD,命令提示符
ping 192.168.1.1 测试网络连通性
telnet 192.168.1.1
输入password:dzsw
Switch>Enable//进入特权模式
Switch#
方法/步骤6:硬件设备图示:




