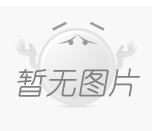XP系统如何做,xp系统在安全模式下怎么在线重装系统

1、xp系统是一个比较传统的电脑系统,所以重装的步骤也是比较简单的。Xp系统的重装主要就是讲需要备份的文件进行备份,然后进行一键还原就可以了。一般的xp系统会有一个一键还原的设置,点击之后,电脑就会开始还原xp系统,也可以成为是还原出厂设置。如果是想要进行一键还原,可以直接下载一个还原系统的软件,可以下载360尾是,也可以下载一个金山卫士。这两个软件都是有一键还原的,点击备份然后一键还原就可以了非常的简单。
2、除了使用软件进行重装系统,还可以使用系统光盘进行重装。重启电脑进入BIOS系统,然后将光碟插入光驱。系统就会显示出重装系统的界面,根据系统给的提示进行选择就可以进行安装。安装完了之后电脑重启一遍,将光碟取出来就可以了。
3、还要一种比较常用的安装xp系统的方法,一般我们会习惯的使用u盘进行重装。在U盘里制作一个重装系统盘,下载一个xp系统安装的固件,还要下载一个升级的系统。重启电脑进入电脑的BIOS系统,会看到重装的系统标志,移动键盘的方向键左右进行选择。插入U盘之后电脑就会开始读取固件,然后就会进行自动的弹出一个提示重装的窗口,然后开始进行选择是。
4、电脑就会出现一个蓝色的进度条和安装的窗口,等待进度条完成就可以了。电脑重装完了之后可以查看一下电脑的备份在不在,可以进行一个简单的备份。
xp系统在安全模式下怎么在线重装系统
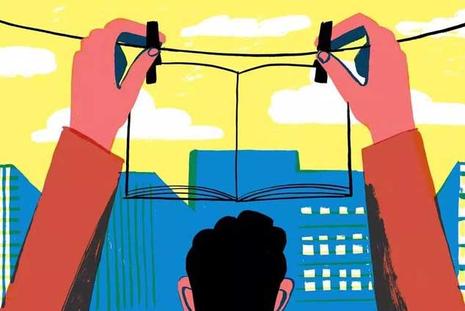
1、XP和Win7进入安全模式的方法
电脑开机后,反复按下F8键,稍等片刻就会出现多操作启动菜单栏,此时我们选择【网络安全模式】,也就是可以联网的安全模式。
2、Win10系统进入安全模式的方法
第一步:电脑开机,到Win10启动徽标的界面时,长按电源键强制关机,重复此操作三次,接着就会出现正在诊断你的电脑,将跳转到自动修复界面;
第二步:在自动修复界面中,点击【高级选项】;
第三步:点击【疑难解答】-【高级选项】;
第四步:在高级选项界面中,我们点击【启动设置】;
第五步:进入到启动设置界面,点击【重启】;
第六步:进入启动设置画面后,按下F5或者数字5进入【启用带网络连接的安全模式】,必须要联网的安全模式,后期需要联网下载。
如何重装Windows系统?(以老毛桃为例)
第一步:在安全模式中下载U盘启动盘制作工具,完成后打开。
第二步:打开后将选项卡切换至【一键还原】,接着点击【我要重装系统】;
第三步:等待扫描完毕,点击【好了,我要选择系统】;
第四步:点击想要安装的系统,展开后点击【安装此系统】,接下来跟着提示即可完成系统的重装。
xp启动后显示系统没有安装好

如果xp启动后显示系统没有安装好,这个提示就是建议重装系统,重装系统步骤如下:
1.制作winpe启动盘。(windows7系需要4G以上的U盘,WindowsXP系统则需要2G以上U盘)下载老毛桃制作启动盘,安装软件,启动,按提示制作好启动盘;
2.下载要安装的系统,ISO格式系统文件直接转到U盘,GHO格式系统文件到制作好的U盘GHO文件夹下;
3.插入U盘开机,开机按F2/F10/F12/Delete(视主板而定)进入BIOS,把第一启动项的 1st Boot Device 的【Hard Deice】改成USB并依次按F10—Y保存设置;
4.重启电脑后自动进入winpe系统,弹出安装系统后选择系统安装到C盘,等待;
5.安装进度条完成后自动重启,继续安装;
6.安装完成后,重启。开机进入BIOS把第一启动项的 1st Boot Device 的【USB】改成Hard Deice (开机从硬盘启动) 并依次按F10—Y保存设置;
7.安装完系统后,下载安装驱动精灵并更新驱动程序。
windowsXP怎么重装系统
具体操作步骤如下:
1、首先打开电脑,鼠标右键单击“我的电脑”后点击选择“属性”按钮。
2、然后在新的界面里点击选择“系统还原”按钮。
3、之后在新的界面里点击勾掉“在所有驱动器上关闭系统还原”按钮。
4、然后在新的界面里在点击“可用驱动器”中需要的分区更改为“监视”状态然后点击“确定”选项即可。
u盘重装xp系统步骤和详细教程
u盘重装xp系统的步骤和详细教程是:首先,将我们所下载好的xp系统镜像文件放入到所制作好的u盘启动盘中,按照指引放入指定的文件夹当中。
接着使用快捷键进入u启动u盘系统,将文件拷贝完成后重启电脑,在出现开机启动画面时连续按下启动快捷键进入到启动项选择窗口,通过键盘上的方向键将选择u盘,然后按下回车键进入到u深度u盘启动主菜单画面,最后运行u盘安装并按下回车键进入重装系统界面.接下来就可以等待安装完成了。
u盘重装xp系统教程
01 先在浏览器搜索框中搜索云骑士官网,进入云骑士官网下载云骑士U盘装系统工具
02 下载好以后打开云骑士装机大师,打开后云骑士会自动配置用户的电脑信息,选择启动U盘界面。并且在电脑上插入U盘。
03 点击制作U盘启动盘,接着就进入了选择系统的界面,在这里可以看到有windows xp windows7 windows8 windows10各种版本的选项,这里以windows xp为例,在选项中有各版本的系统给用户选择,在这里选择安装 专业版版32位系统,然后点击开始制作。
04 制作U盘启动盘需要清除所选U盘的所有文件,若有资料,则先自行备份文件再开始制作。备份完成后回到制作画面,点击确定。
05 接下来云骑士就开始进行系统的下载。同时,若想换一个系统下载,则可以点击取消制作,进行取消更换。在这里下载的系统文件较大,请大家耐心等待。
06 制作完成后可以点击预览,模拟U盘启动界面。记下云骑士界面提示的U盘启动快捷键。
07 不要拔出U盘,重启电脑。启动过程中,常按启动快捷键,进入U盘启动。
08 若有Please select boot device选择界面,则选择UEFI的USB启动项。进入系统引导选项界面,选择带PE的系统名选项进入系统。这里以Win2003PE系统为例。
09 进入系统后,云骑士软件打开搜索系统镜像,找到Win XP 专业版镜像,点击安装。
10 准备安装界面中无需更改,点击开始安装,确定,等待安装。Windows XP文件安装配置。提示输入密钥输入,这里给大家分享一个序列号DP7CM-PD6MC-6BKXT-M8JJ6-RPXGJ。
11 文件配置完成后回到pe安装过程,弹出引导修复工具,进行写入引导文件,点击确定。
12 安装完成后,拔掉所有外接设备,如U盘 移动硬盘 光盘等,然后点击立即重启。
13 重启后进入xp系统的安装,安装过程中弹出驱动程序安装,无需操作,等待读秒后自动安装即可。
14 安装完成后自动重启,升级优化过程中,弹出宽带连接提示窗口,可以点击立即创建,创建宽带连接。同时有软件管家工具,可以自行选择常用的软件,一键安装即可。
15 等待优化完成,重启进入系统,即完成重装。