如何设置电脑可以远程连接(怎样设置电脑远程)
如何设置电脑可以远程连接
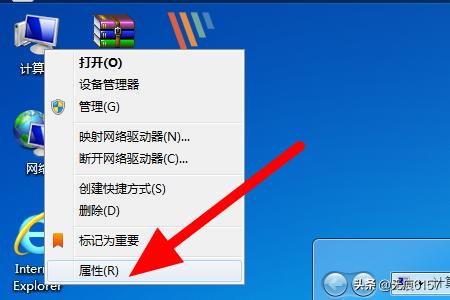
我们经常需要设置电脑远程让别人来帮忙协助处理一些问题,那么我们应该怎么设置让别人可以连接到自己的电脑,下面我来教大家设置
1、右键我的计算机,选择“属性”弹出的页面中选择左边的“远程设置”打开。
2、在远程设置页面,远程协助:勾选“允许远程协助连接这台计算机”,远程桌面:选择“允许运行任意版本远程桌面的计算机连接(较不安全)”确定。这样是为了让其他电脑的用户可以通过ip地址直接访问这台电脑。
3、在电脑网络连接点开“打开网络和共享中心”,弹出的界面选择“更改适配器”,选择连接的网络右键打开“状态”
4、我们可以看到状态中有相关网络连接状态,选择“详细信息”打开我们就可以看到电脑上对应的ip地址提供给需要远程协助的人员,帮忙连接到自己的电脑进行协助处理问题
5、技术人员通过在菜单运行输入MSTSC回车后,弹出的远程连接窗口输入对应的ip地址后,点击连接当连接成功后,会弹出登录电脑的用户名和密码。输入后就可以远程控制电脑进行问题协助处理
1、鼠标右键点击此电脑,然后点击属性。
2、进入系统属性页面,点击左侧的远程设置。
3、进入远程设置后,勾选允许远程连接此计算机。
4、另一台计算机Windows+R,在运行中输入mstsc,点击确定。
5、弹出窗口,输入刚才设置电脑的IP,点击连接就可以了。
交换机的Telnet远程登陆配置
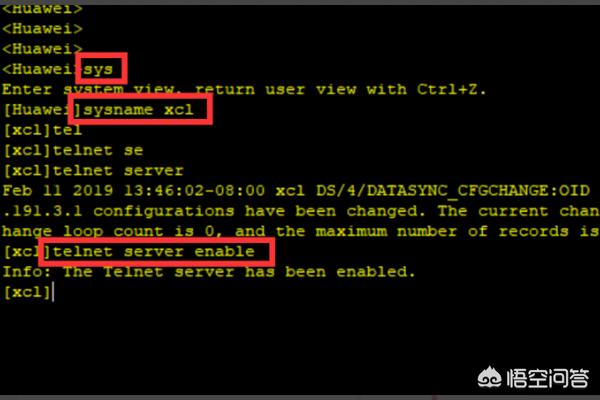
1、串口线连接网络交换机,另外一端连接维护电脑,登陆超级终端或者远程维护软件使用如图命令开启telnet服务。
2、配置VTY用户界面的相关参数。配置VTY用户最大个数为8,使用命令:user-interface maximum-vty 8。
3、配置允许用户登录设备的主机地址。使用命令:acl 2001rule permit source anyquituser-interface vty 0 7,acl 2001 inbound。
4、然后需要按照图示命令配置VTY用户界面的终端属性。
5、然后需要按照图示命令配置VTY用户界面的用户验证方式。
6、然后需要按照图示命令配置登录验证方式。
7、然后需要按照图示命令划分Vlan,配置默认网关。
8、然后需要按照图示命令配置默认网关。结果如下图所示,此时即可用telnet 192.168.0.1远程访问。
PC0计算机配置:
IP 地址:192.168.1.2
子网掩码:255.255.255.0
网关:192.168.1.1
PC1计算机配置:
IP 地址:192.168.1.3
子网掩码:255.255.255.0
网关:192.168.1.1
PC0桌面上的终端应用说明:
1、Switch>En //进入特权模式
2、Switch#conf t //进入全局配置模式
3、Switch(config)#inter vlan 1(默认交换机的所有端口都在VLAN1中)// 创建并进入VLAN 1的接口视图
4、Switch(config-if)#ip address 192.168.1.1 255.255.255.0//在VLAN 1 接口上配置交换机远程管理的IP地址
5、Switch(config-if)#no shutdown //开启接口
6、Switch(config-if)#exit//回到全局配置模式
7、Switch(config)#line vty 0 4 //进入远程登录用户管理视图,0-4个用户
8、Switch(config-line)#login //打开登录认证功能
9、Switch(config-line)#password 5ijsj //配置远程登录的密码为5ijsj,密码明码显示
10、Switch(config-line)#privilege level 3 //配置远程登录用户的权限为最高级别权限3
11、Switch(config-line)#end //退出到特权模式
12、Switch#show run //显示当前交换机配置情况
PC0 桌面选项卡中的CMD,命令提示符
ping 192.168.1.1 测试网络连通性
telnet 192.168.1.1
输入password:dzsw //登录成功,进入用户模式
Switch>Enable//进入特权模式
Switch#
PC1 桌面选项卡中的CMD,命令提示符
ping 192.168.1.1 测试网络连通性
telnet 192.168.1.1
输入password:dzsw
Switch>Enable//进入特权模式
Switch#
注意事项:
计算机的IP地址与交换机管理IP地址在同一个网段。
两个电脑远程访问的基本要求
准备条件:
1、二台以上电脑。
2、被控制端要开启远程桌面功能。添加远程连接用户。
3、控制端可以用远程桌面连接,通过IP地址来控制。
被控端设置
1、被控制端要开启远程桌面功能。首先,在我的电脑处点右键。选择属性。
2、我们先点击:远程栏,然后在远程桌面下面,打勾:允许用户远程连接到此计算机。
3、正常情况下来说,上面二步就可以了,但是,我们还要留意下面这句话:远程连接到此计算机的用户帐户必须包含密码,意思即是说:要有密码的用户才能连接。还有一个:选择远程用户,我们进去看一下吧。
4、这里明确告诉大家:超级管理员,已经有权限远程连接的了,
但是很多人容易在这里弄不明白,为什么我还是连接不了呢?
其实,是因为超级管理员的权限最高,而很多人的超级管理员帐户都是空密码,系统为了安全所以才要求通过密码验证的,所以要记住了。
如果不想用超级管理员帐户来连接,请看:如何添加远程连接用户。
添加远程连接用户
1、基于安全,基于权限,有部分人不想用超级管理员帐户来远程桌面连接,那么我们就要来添加用户了。当然,如果你还是觉得超级管理员方便的话,你可以给超级管理员设置好密码就行了。
首先,在“我的电脑”处点右键。选择:管理。
2、在计算机管理里找到“用户”。
3、然后添加新用户。
4、设置用户名及密码,先取消第一个打勾,再打上第二个及第三个打勾。
5、按确定后,将看到新的用户已建立成功。
6、建立完用户后,我们还要到远程桌面设置,添加用于远程桌面的用户哦。点击添加。
7、 一般来说,这里你可以手动输入远程连接的用户名。但为了准确,我建议不要手动输入,而是从列表选择。那就点击:高级。
8、点击:查找,将会列出当前的用户,然后选择好用户,再确定。
9、返回上一层,已经选择好用户了。
10、按确定后,再返回添加远程连接用户列表。也选择好远程连接用户了。
控制端操作过程
1、当一切就绪后,我们很快就可以真正来控制另一台电脑了。点击:开始-程序-附件-远程桌面连接。
2、弹出的对话框中,输入被控制端的IP地址,别说你不知道哦。
3、按确定后,就可以看到连接过程。
4、其实很快的就出现类似窗口了,确认的意思,如果你觉得不想每次都提示的话,你把那个复选框打勾吧。
5、恭喜你,连接成功了,请输入你的用户名和密码,我们刚才新建的是123。当然你用超级用户也是可以的,前提是:不是空密码。
6、这时,因为我们系统的当前用户是超级管理员,所以用别的用户登陆时会有这个提示,如果你不是用123帐户登陆,而是用administrator登陆的话,是没有这个提示的哦。在这里,当然是点是啦。
7、终于,大功告成!很畅快的控制另一台电脑吧。
对方最好要有一个直连的外网地址,如果是在内网中就需要在路由器上开放远程控制端口,端口号根据你使用的远程控制软件设置。对方电脑也必须设置为允许远程控制。
然后输入单位电脑的外网地址,然后连接。连接成功后就象你操作单位电脑一样,先输入用户名和密码,然后进入,你想干什么就干什么了




